Tutorial Belajar GNS3 (Part 1)
Harus mengerti terlebih dahulu tentang jaringan komputer baru bisa belajar jaringan
Link : Pengertian Jaringan Komputer
sebelum belajar GNS3 jika kamu belum memiliki aplikasinya silahkan download terlebih dahulu
Link Download : Download Aplikasi
Link : Pengertian Jaringan Komputer
sebelum belajar GNS3 jika kamu belum memiliki aplikasinya silahkan download terlebih dahulu
Link Download : Download Aplikasi
Sebelum belajar bahasa C++ jika kamu belum memiliki aplikasinya silahkan
download terlebih dahulu
GNS3 (Graphic Network Simulator) adalah
software simulasi jaringan komputer berbasis GUI yang mirip dengan Cisco Packet
TracerE. Namun pada GNS3 memungkinkan simulasi jaringan yang komplek, karena
menggunakan operating system asli dari perangkat jaringan seperti cisco dan
juniperE. Sehingga kita berada kondisi lebih nyata dalam mengkonfigurasi router
langsung daripada di Cisco Packet TracerE. GNS3 adalah alat pelengkap yang
sangat baik untuk laboratorium nyata bagi network engineer, administrator dan
orang-orang yang ingin belajar untuk sertifikasi seperti Cisco CCNA, CCNP, CCIP
dan CCIE serta Juniper JNCIA, JNCIS dan JNCIEE.
Belajar GNS3 (part 1)
1. Buka aplikasi GNS3
2. Pilih file -> New blank project
Pilih perangkat pada All Devices setelah itu Drag and Drop
3. Pilih perangkat , kita coba gunakan 2 PC dan 1 Hub.
4. Hubungkan perangkat PC dan Hub dengan menggunakan kabel straight-thought
klik kabe straight -> klik Hub -> pilih ethernet 0 -> klik PC -> pilih ethernet 0 (sesuai kondisi)
5. Kemudian jalankan jaringan denga klik Start
6. Konfigurasi IP Address pada setiap PC
a. Klik kanan pada PC-1, lalu pilih Console
b. Konfigurasi IP address 192.168.1.1 dan subnet mask 255.255.255.0 lalu tekan Enter.
c. Kemudian tutup Console
d. Ulangan langkah tersebut untuk PC-2 dengan mengisi IP Address PC-2 : 192.168.1.2 subnet mask 255.255.255.0
e. Jika sudah selesai memberikan semua PC dengan IP dan Subnet maka selanjut nya dengan menguji konektifitas antar PC dengan menggunakan Ping.
f. Untuk menguji apakan PC-1 terhubung dengan PC-2, klik kanan pada PC-1 lalu pilih console, lalu ketikan ping 192.168.1.2 kemudian tekan Enter.
g. Lakukan pengujian konektifitas untuk PC lainnya.
Pilih Part : [1] ... [Tunggu Update]









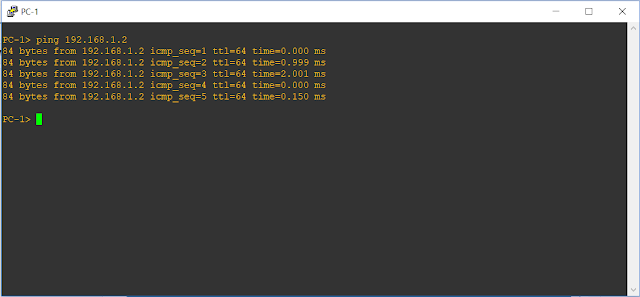






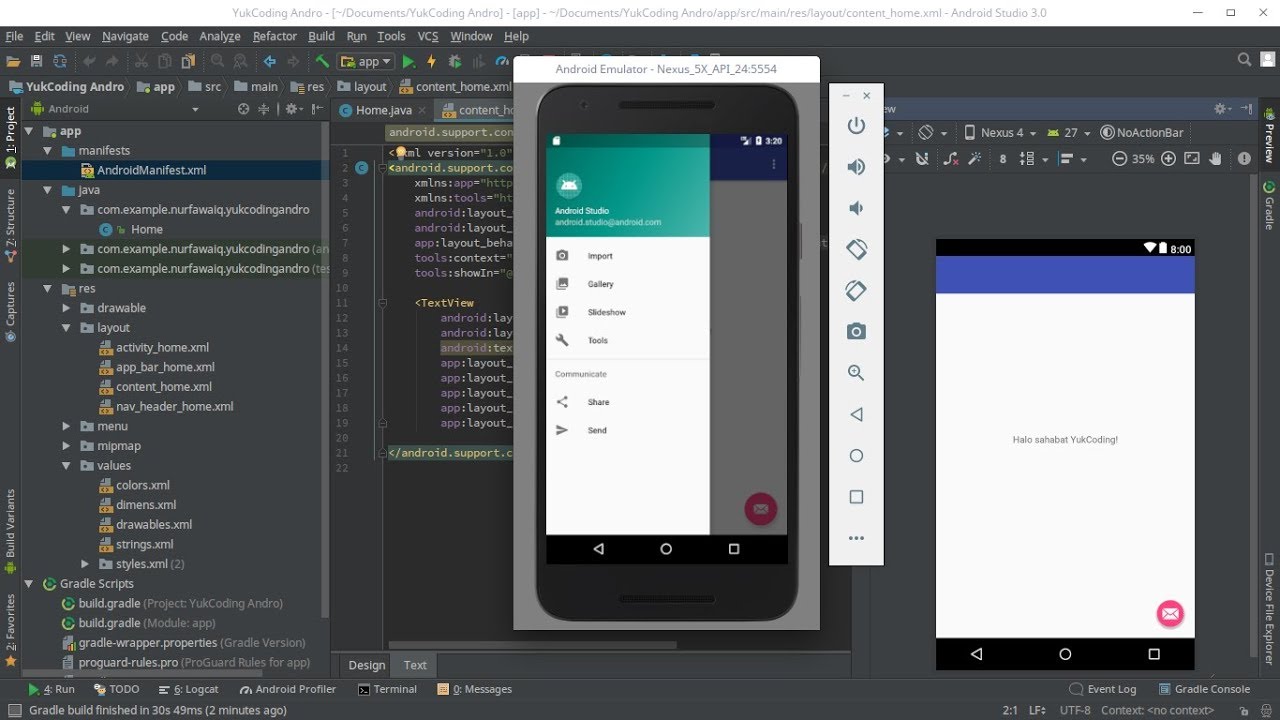
0 Comments
Harap berikan masukan atau komentar mengenai postingan ini dan gunakan bahasa yang sopan. :)